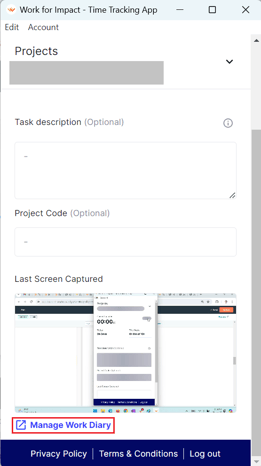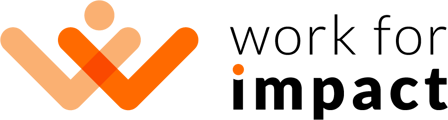The Work for Impact Time Tracking App should be used to record your working hours on all hourly contracts. You can find out more about the Time Tracking App in this article and click here for assistance with downloading and installing it.
Check how to download, install and use the Time Tracking App:
Once installed, launch the Time Tracking App and enter your Work for Impact account email and password. Once your log-in details have been entered, click the "Log In" button:
After signing in to the Time Tracking App, select the contract that you'll be working on:
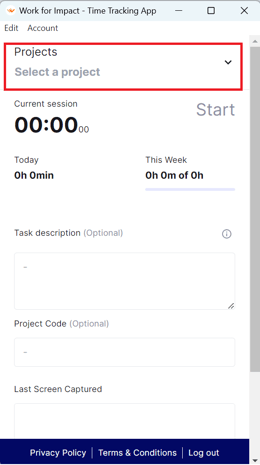
Once a contract has been selected, you'll see the time you've worked so far on that contract this week, the limit for how many hours are permitted on the selected contract per week and you'll see a thumbnail of the last screenshot captured by the Time Tracking App for the contract.
Enter a description or a project code for the task you're going to be working on in the respective boxes (if applicable), then click the "Start" button when you're ready to start working:
Once you've clicked "Start", you'll see the timer begin recording your time (highlighted below in the yellow box). When it's time for you to stop working on that contract, click the "Stop" button (highlighted in the red box):
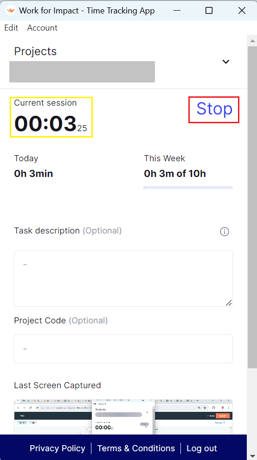
You can Start and Stop using the Time Tracking App as often as you need to, however, remember that the hours must be recorded using the Time Tracking App in order for you to be paid for the time you've worked.
Although time recorded manually, without using the Time Tracking App, does not qualify for payment protection, it is possible to add time manually to your Worklog if your client has enabled this option in your contract.
If your client has enabled the manual time option, you should add manual time for any period where you've worked and were unable to use the Time Tracking App(for example due to working away from your computer, an unstable internet connection, etc.).
Should you need to add any time you've worked manually, please click here to learn how to add manual time through your Worklog. You can access your Worklog directly through the Time Tracking App by clicking the "Manage Work Diary Online" link towards the bottom of the app: