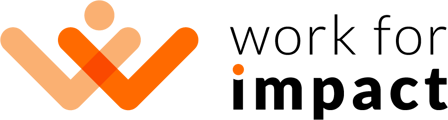When completing work for one of your active hourly contracts, it's recommended to use the Work for Impact Time Tracking App to automatically record your work activity.
When using the Time Tracking App, you can add a description for the task you're working on, and screenshots will be regularly taken throughout your working hours; these screenshots are stored in your Worklog and are accessible by both you and your client at any time.
Not only does using the Time Tracking App record your hours automatically, ensuring you are paid correctly, but it also provides evidence of what you were doing during your working hours - in the event that a client disputes your work, this evidence may be crucial in ensuring you are paid for the hours you've worked.
Occasionally, for example, if you need to work away from the computer, have an unstable internet connection, or your computer does not meet the minimum system requirements to run the Time Tracking App, it may be necessary for you to record the time you've worked manually.
Please note that the option to add time manually will only be available if your client has enabled this option in the terms of your contract.
To record the time you've worked manually, start by logging in to your Work for Impact account and clicking My Jobs - Active Jobs: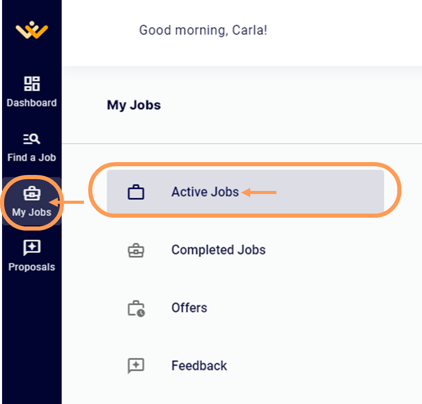
From the job page, you'll be automatically taken to your Worklog for the job. On the "Week Summary" page, you will see manual time entries and overtime information. From this page, you will also be able to add time manually. To add manual time to the current week, you'll need to click the "Add Manual Time" button.

Please note that because your client is charged as soon as each week ends, it is only possible to add manual time to the current week, and time cannot be added to weeks that have already passed.
If you do need to add manual time to a week that has ended, we would recommend discussing the circumstances with your client directly and confirming with them whether they would be happy for you to add this missed time to the current week.
After clicking the "Add Manual Time" button, a form will appear: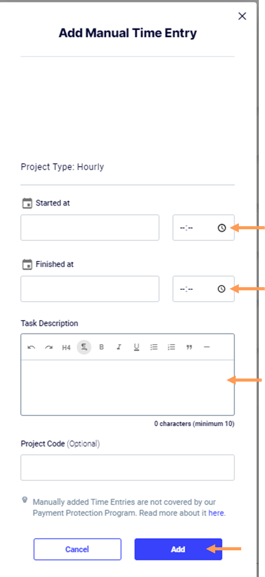
Using this form, please enter the date and time you started work, the date and time you finished work, and a description of the task you were working on during this period. If applicable, also add a project code. If you're happy that everything is correct, click "Add" to add this time entry to your Worklog.
If you need to add several time entries to your Worklog manually, please repeat the above steps until all of your working time has been accurately recorded.
Please note that you can add hours manually until 11:59 PM UTC on Sunday.
Should you experience any difficulties, please don't hesitate to contact us for further assistance.