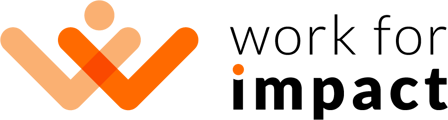To review the hours you've worked for an hourly contract, you'll need to visit the Worklog for that job. Start by logging in to your Work for Impact account and clicking on the "My Jobs" page. You'll be automatically taken to your active jobs and should click on the job you'd like to review.
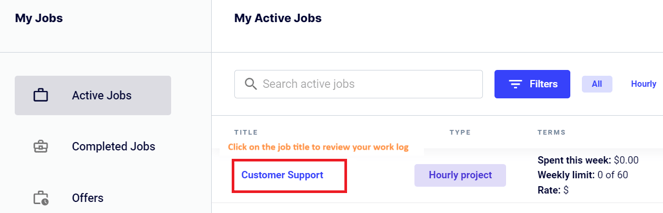
Please note that you can also check your work log for jobs that have ended by clicking the "Completed Jobs" tab on the "My Jobs" page in order to navigate to a completed contract.
On this page, by default, you'll see any manual time entries and overtime for the current week at the bottom (in the example shown below, there are no manual hours or overtime recorded for the current week).
If you'd like to navigate through previous weeks, you may do so using the navigation arrows or clicking on the Week #: button/dropdown in the middle to navigate through different weeks.
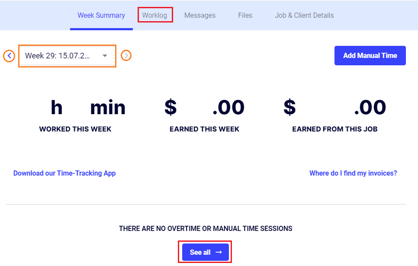
You'll see a summary of the time you worked, the amount you earned that week, and the amount you've earned in total for the contract at the top of the Worklog.
You can see your whole work log by clicking on the 'Worklog' or 'See all' buttons. You can use Weeks, Sessions or Days filter from the left and you can also select a specific week or a date range from the right to view your work log as required when you are on the list view.

When using the Work for Impact Time Tracking App, checkpoints will occur at random 6 times per hour, on average. At each checkpoint, a screenshot will be taken and saved in your Worklog. You can simply click on the image icon/thumbnail view to review captured screenshots.
Clicking each screenshot thumbnail will allow you to open the larger version of the screenshot. You can use any of the filters on the top right to view the screenshots recorded by the tracking app.

When tracking time on a contract using the Work for Impact Time Tracking App, your client for that contract will also have access to any screenshots that were taken for hours billed to them.
If you need to have a screenshot removed and are happy to forfeit the billable time associated with that checkpoint, it is possible to delete screenshots for the current week.