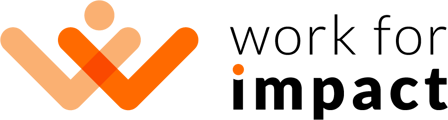Teams allow you to organize your jobs and contracts into groups and invite other people to your Client account to manage it on your behalf.
By using the Teams feature, you can:
- Create any number of Teams within your Work for Impact account,
- Invite any number of Members to your account,
- Assign different permissions to the Members so that they can access only the selected areas of your account,
- Assign Members to Teams so that they can manage jobs and independent contractors' contracts within these Teams.
Basic Concepts
This section explains the terminology used when discussing 'Teams', along with this feature's concepts.
All Users
Without 'Teams', only the account owner can access and manage the account, post jobs, and hire independent contractors.
With Teams enabled, Clients can create different Teams and grant access to their Work for Impact account to other members of their company or organization.
Under "All Users", Clients can add one or more users with different permission levels to access their account.
Team
A group within the Client’s account that organizes jobs and assigned Users.
User
A person invited to the client's account. Users can switch from their personal Work for Impact account (if they have an independent contractor account) to the client's account at any time. A User can be added to a Team, and, depending on their Role, they can perform different actions within the account and their Teams.
Role
A predefined set of permissions assigned to a User. A Role defines the User's scope of authorization, that is, it dictates which actions are available to a User. There are two types of Roles:
'All Users' Roles
All Users Role is the role that defines which parts of the client account a User has access to. Each User must have an 'All users' Role. The default General Roles for 'All Users' are as follows:
- Owner: the proprietor of the account, authorised to perform all actions. There can be only one Owner per Organization, and this Role is not transferable.
- Super Admin: The account Super Admins have the same permissions as the Account Owner, which means they can run the account on the Account Owner's behalf. Account Admins can perform all actions across the whole account, including managing the organization profile, payments, teams, jobs, and contracts.
- Super Recruiter: The account Super Recruiters can post, edit, and remove any job post, as well as send invitations to apply and manage job proposals. They can send and manage contract offers and respond to talents' requests for contract term changes. Additionally, they can view the organization profile but cannot modify it. They can't create teams, view payments, or transactional reports (except for those related to teams they are in as Team Admins).
- Team-specific permissions only: An Associate can be assigned to Teams that are responsible for managing specific jobs. They are not allowed to trigger any actions on an organisational level.
- Guest: A Guest has no permissions added; they cannot view the client's account details or trigger any actions.
Teams & Contracts
Team Roles expand the scope of the All Users Roles. It means that if a User has a Super Admin, Super Recruiter or a Team-specific role under 'All Users' (which is a higher-level role) that allows them to manage jobs, they will be able to manage jobs in all Teams. There's no need to add them to Teams or assign them Team Roles.
The default Team Roles are as follows:
- Team Admin: Team Admins can add team members to their team, remove them from their team, and assign roles (Team Admin, Team Recruiter, or Team Contracts Manager). Team Admins can post, edit, and remove job posts, as well as send invitations to apply and manage job proposals. Jobs they create are automatically assigned to their team. Additionally, Team Admins can manage contracts within their team, including sending offers, requesting term changes, responding to talent's term change requests, and viewing payments. They can also accept and reject milestones, give bonuses, review talent's worklogs, and manage payment disputes. Unless they also have the Super Admin role, they can't manage the company profile, or manage other teams. All the actions are restricted to the team they belong to.
-
Team Recruiter: Team Recruiters can post, edit, and remove job posts, as well as send invitations and manage job proposals. Jobs they create are automatically assigned to their team. Additionally, Team Recruiters can manage contracts within their team, including sending offers, requesting term changes, responding to talent's term change requests, and viewing payments. They can also accept and reject milestones, give bonuses, review talent's worklogs, and manage payment disputes. Team Recruiters can't edit or manage the team. Unless they also have the Super Admin role, they can't manage the company profile, and all the other actions are restricted to the team they belong to.
- Team Contracts Manager: Team Contract Managers can accept and reject milestones, give bonuses, review talent's worklogs, and manage payment disputes. Unless they also have the Super Admin role, they can't manage the company profile, and all the other actions are restricted to the team they belong to.
- Guest: A Guest has no permissions added, they cannot view organizations details, or trigger any actions.
Permission
A Permission is an authorization to perform a specific action. Permissions determine whether the Members are allowed to manage particular areas of the client's account. Here are some examples of the available Permissions:
- Manage client profile: a permission to manage all the information visible on the All User's profile, like name, description, profile image, or background image.
- View financial reports: a permission to access the reports page and the transactions list (including the purchases list and contract payments).
- Manage contracts: a permission to change contract terms, accept and reject milestones, give bonuses, review the independent contractors' time logs and manage disputes.
You can see all available Permissions here: Manage Roles and Permissions.
👉 Next article: