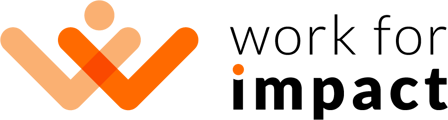Roles and Permissions define what areas of the client's account are available to the Users. You can see all available Roles here after logging in to your account: Manage Roles and Permissions.
Hover over the Permissions number to display the Permissions list for each Role:

Roles Overview
There are two types of Roles:
General Roles
General Roles are the roles that define which parts of the client's account a User has access to. Each User must have a General Role. The default General Roles are as follows:
- Owner: the proprietor of the account, authorized to perform all actions. There can be only one Owner per account, and this Role is not transferable.
- Super Admin: a Super Admin have the same permissions as the Account Owner, which means they can run the account on the Account Owner's behalf. Account Admins can perform all actions across the whole account, including managing the organization profile, payments, teams, jobs, and contracts.
- Super Recruiter: a Super Recruiter can post, edit, and remove any job post, as well as send invitations to apply and manage job proposals. They can send and manage contract offers and respond to talents' requests for contract term changes. Additionally, they can view the organization profile but cannot modify it. They can't create teams, view payments, or transactional reports (except for those related to teams they are in as Team Admins).
- Team-specific permissions only: an Associate can be assigned to Teams that are responsible for managing specific jobs. They are not allowed to trigger any actions on an organisational level.
Team-Specific Roles
Team-Specific Roles expand the scope of the General Roles. It means that if a User has a General role (which is a higher-level role) that allows them to manage jobs, they will be able to manage jobs in all Teams. There's no need to add them to Teams or assign them Team-Specific Roles.
Team-Specific are helpful for the Guests, who are the lowest tier of the Users. If a User is not added to any Team, they won't be able to see any jobs or contracts. To authorise them to perform any actions, you have to add them to a Team and assign them a Team-Specific Role. The default Team Roles are as follows:
- Team Admin: Team Admins can manage team members (add, remove, assign roles) and handle job posts (create, edit, remove, send invitations, and manage proposals). They can also manage contracts, including sending offers, requesting or responding to term changes, and handling payments, milestones, bonuses, worklogs, and disputes. However, they cannot manage the company profile or other teams unless they also hold the Super Admin role. All actions are limited to their own team.
-
Team Recruiter: Team Recruiters can post, edit, and remove job posts, send invitations, and manage proposals. They can manage contracts, including sending offers, handling term changes, and viewing payments. They can also accept/reject milestones, give bonuses, review worklogs, and manage disputes. However, they cannot edit or manage the team or the company profile, and all actions are restricted to their team unless they hold the Super Admin role.
- Team Contracts Manager: Team Contract Managers can accept and reject milestones, give bonuses, review talent's worklogs, and manage payment disputes. Unless they also have the Super Admin role, they can't manage the company profile, and all the other actions are restricted to the team they belong to.
- Guest: A Guest has no permissions added, they cannot view any of the account details, or trigger any actions.
Add a Role
To create a new Role:
- Go to Manage Roles and Permissions.
- Click the "Add a Role" button on the top right.
- Fill out the form. You will be asked to select the Role type (General or Team-Specific), add the Role name and description, and select the Permissions you want to associate with the new role.
- Click "Save Role".
Edit a Role
⚠️You can only edit custom Roles, that is, the ones you added yourself. You can't edit the default Roles.
To edit a Role:
- Go to Manage Roles and Permissions.
- Click the button with three dots next to the Role you want to edit.
- Click "Edit Role".
- Make the necessary changes and click Save.
Delete a Role
⚠️You can only delete custom Roles, that is, the ones you added yourself. You can't delete the default Roles.
To delete a Role:
- Go to Manage Roles and Permissions.
- Click the three dots next to the Role you want to delete.
- Select "Delete Role".
- Confirm that you want to delete the Role. You will be asked to assign a new Role to all Users who currently may have the Role you're deleting.