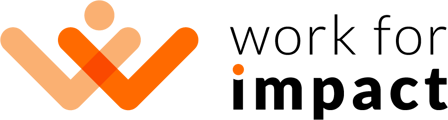If you’re using an application that requires access to your microphone and camera, it’s essential to configure your browser properly and enable the necessary permissions. In this article, we’ll guide you through the process for the most popular web browsers and help you troubleshoot common issues that might arise.
How to Enable Permissions in Different Browsers
Google Chrome
- Launch the application: Open the website or application that requires access to your microphone and camera.
- Permission request: The first time you launch the application, a prompt will appear asking for permission to access your microphone and camera. Click “Allow”.
- Check permissions:
- Click on the lock icon to the left of the URL bar.
- In the “Camera” and “Microphone” sections, ensure that “Allow” is selected.
Mozilla Firefox
- Launch the application: Open the website or application that requires access to your microphone and camera.
- Permission request: A window will appear asking for permission to access your microphone and camera. Click “Allow”.
- Check permissions:
- Click on the lock icon to the left of the address bar.
- In the “Permissions” section, ensure that the options “Use the Microphone” and “Use the Camera” are set to “Allow”.
Microsoft Edge
- Launch the application: Open the website or application that requires access to your microphone and camera.
- Permission request: Edge will display a notification asking for access. Click “Allow”.
- Check permissions:
- Click on the lock icon next to the URL bar.
- In the permissions settings, make sure that the microphone and camera are set to “Allow”.
Safari (Mac)
- Launch the application: Open the website or application that requires access to your microphone and camera.
- Permission request: Safari will display a dialogue box asking for permission. Click “Allow”.
- Check permissions:
- In the top menu, click Safari > Preferences.
- Go to the Websites tab and check the permissions for the camera and microphone. Set them to “Allow”.
Common Issues and How to Fix Them
1. No Permission Request- Solution: If the application does not request access to the microphone or camera, try refreshing the page or closing and reopening the browser. You can also check your browser settings under “Privacy and Security” or “Permissions” and manually add the necessary permissions.
- Solution: Ensure that your devices are properly connected to your computer and are functioning correctly. Check if other applications are not currently using the microphone or camera (e.g., Skype, Zoom). If the issue persists, try updating your browser or the device drivers.
- Solution: Make sure you have a sufficiently fast internet connection. Ensure that you are using an appropriate microphone and camera. In the application or browser settings, try adjusting the video quality to a higher setting.
- Solution: Make sure the application has the full permissions to record. If the issue continues, check if there are any system restrictions on access to the microphone and camera.
Conclusion
Recording with your microphone and camera in web browsers is straightforward, but it requires enabling the appropriate permissions. If you encounter issues, the key is to ensure that your browser has access to these devices and that they are functioning correctly. If problems persist, consider updating your browser or device drivers.
If you have additional questions or issues, don’t hesitate to contact us at support@workforimpact.com